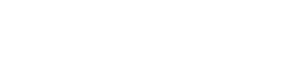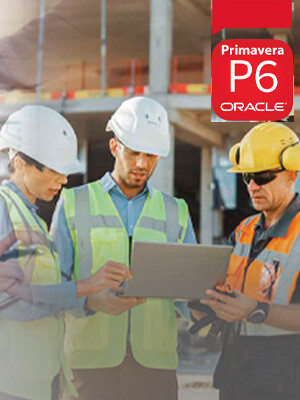Autodesk Accelerator
Sincronizar un modelo en la Nube
1) Comprobar los siguientes requisitos
• Licencia de BIM Collaborate Pro asignada al usuario.
• Invitado a un proyecto de Autodesk Construction Cloud.
• Revit instalado e iniciado con su ID de Autodesk.
a. Abra el modelo que se va a cargar en Revit
*Si crea un nuevo modelo, asegúrese de guardar el archivo al menos una vez localmente
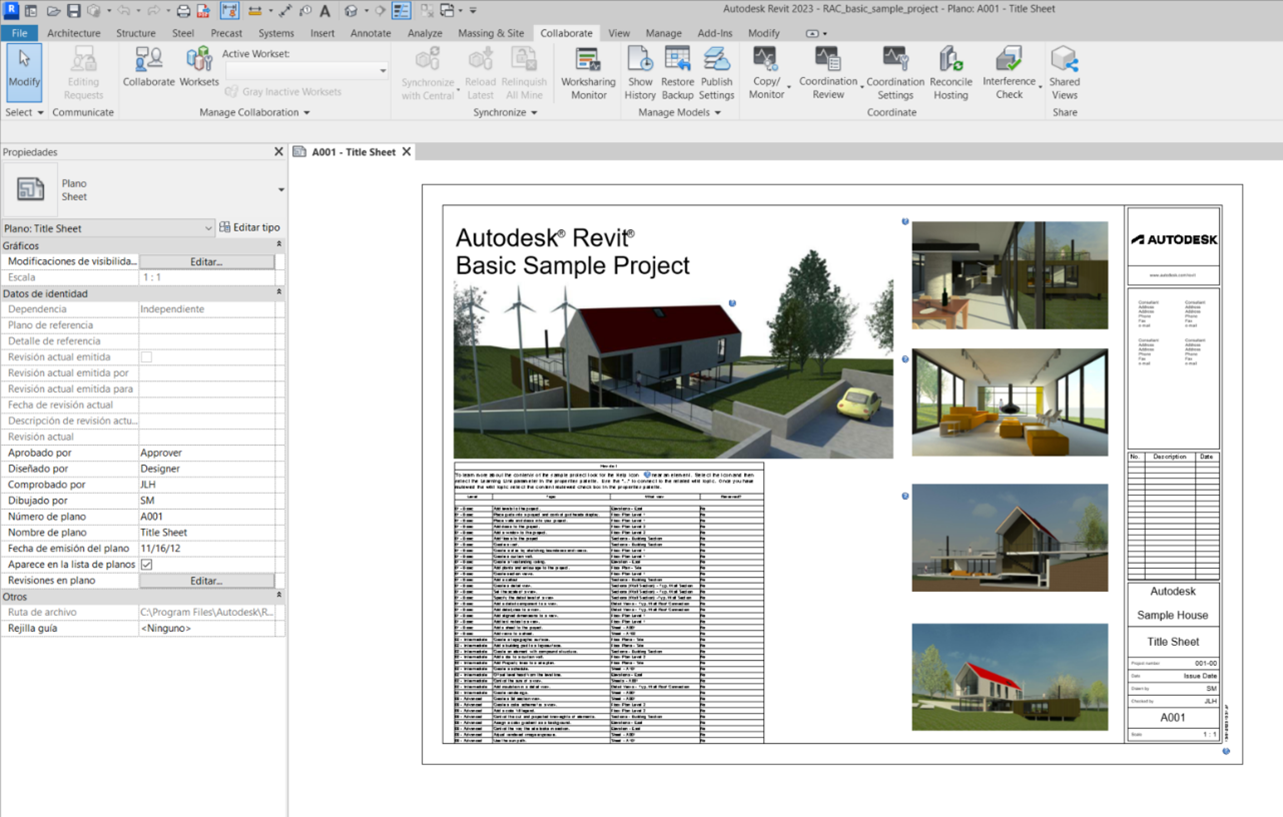
b. Dirigirse a la pestaña Collaborate / clic en botón Collaborate in cloud
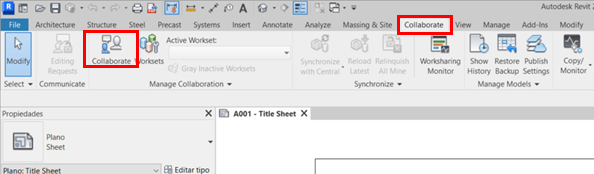
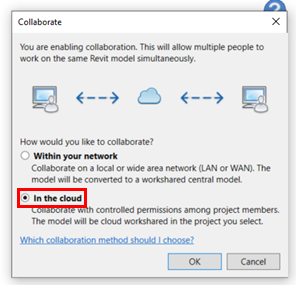
• En la ventana Guardar como modelo de nube, establezca la ubicación de carga.
• Use el menú desplegable «Cambiar cuenta» para cambiar a la cuenta y el proyecto correctos.
• Seleccione la carpeta en la que desea cargar el modelo.
• Cambiar el nombre del modelo si es necesario.
• Clic Save.
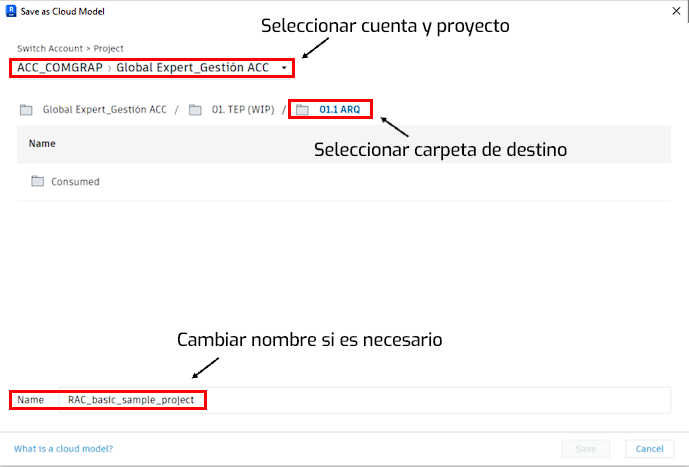
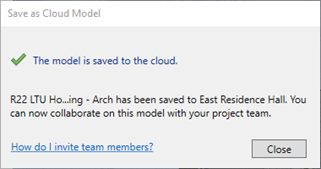
Sincronice los cambios con la Nube
Cuando haya realizado modificaciones y esté listo para sincronizar los cambios
a. Pestaña Collaborate / Sincronizar con el central
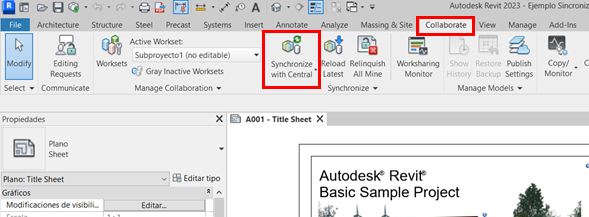
b. Puede optar por compactar el modelo central
Esto llevará algún tiempo, pero ayuda a mantener el tamaño del modelo bajo. Si tiene conjuntos de trabajo o elementos prestados, puede optar por renunciar a la propiedad durante la sincronización. Deje un comentario si es necesario.
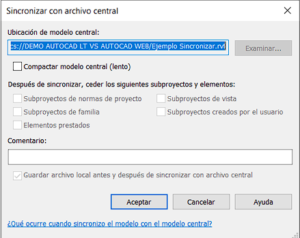 |
 |
• Se mostrará una ventana de progreso de sincronización durante el proceso.
• Cuando finalice la sincronización, la ventana se mostrará completa y luego se cerrará.
• Los últimos cambios se han sincronizado con el modelo central y cualquier cambio nuevo en el modelo central se ha sincronizado con el modelo local.
Publique los cambios en la Nube
Puntos clave
• La estructura de carpetas de Documentos se imita en Revit (incluidos los permisos).
• Los modelos de Revit cargados en Documentos a través de Desktop Connector o el navegador web no son accesibles a través de Revit. Se cargan como modelos de Revit independientes.
• Al cargar a través de Revit, se crea el modelo central.
• El modelo central que se ve en Docs es una copia publicada del modelo central real.
• Sincronizar con la central actualiza el modelo central, pero no la copia publicada en Documentos.
• Publicar lo último a través de Revit para actualizar la copia publicada en Documentos.

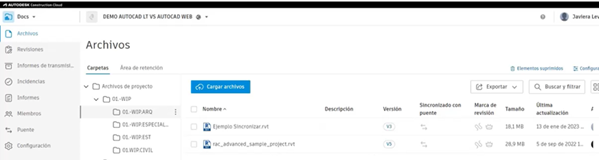
Revisa aquí un resumen del «Proceso Autodesk Accelerator desde Revit»